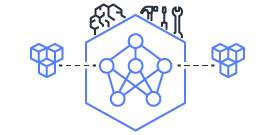This document is relevant for: Inf1, Inf2, Trn1, Trn2
Tutorial Docker environment setup#
Introduction#
A Neuron application can be deployed using docker containers. This tutorial describes how to configure docker on Amazon Linux 2023 to expose Inferentia/Trainium devices to containers.
Install Drivers
# Configure Linux for Neuron repository updates
sudo tee /etc/yum.repos.d/neuron.repo > /dev/null <<EOF
[neuron]
name=Neuron YUM Repository
baseurl=https://yum.repos.neuron.amazonaws.com
enabled=1
metadata_expire=0
EOF
sudo rpm --import https://yum.repos.neuron.amazonaws.com/GPG-PUB-KEY-AMAZON-AWS-NEURON.PUB
# Update OS packages
sudo dnf update -y
# Install OS headers
sudo dnf install -y "kernel-devel-uname-r = $(uname -r)"
# Remove preinstalled packages and Install Neuron Driver and Runtime
sudo dnf remove aws-neuron-dkms -y
sudo dnf remove aws-neuronx-dkms -y
sudo dnf install aws-neuronx-dkms-2.* -y
# Install EFA Driver(only required for multi-instance training)
curl -O https://efa-installer.amazonaws.com/aws-efa-installer-latest.tar.gz
wget https://efa-installer.amazonaws.com/aws-efa-installer.key && gpg --import aws-efa-installer.key
cat aws-efa-installer.key | gpg --fingerprint
wget https://efa-installer.amazonaws.com/aws-efa-installer-latest.tar.gz.sig && gpg --verify ./aws-efa-installer-latest.tar.gz.sig
tar -xvf aws-efa-installer-latest.tar.gz
cd aws-efa-installer && sudo bash efa_installer.sh --yes
cd
sudo rm -rf aws-efa-installer-latest.tar.gz aws-efa-installer
Install Docker
sudo dnf install -y docker.io
sudo usermod -aG docker $USER
Logout and log back in to refresh membership.
Verify Docker
docker run hello-world
Expected result:
Hello from Docker!
This message shows that your installation appears to be working correctly.
To generate this message, Docker took the following steps:
1. The Docker client contacted the Docker daemon.
2. The Docker daemon pulled the "hello-world" image from the Docker Hub.
(amd64)
3. The Docker daemon created a new container from that image which runs the
executable that produces the output you are currently reading.
4. The Docker daemon streamed that output to the Docker client, which sent it
to your terminal.
To try something more ambitious, you can run an Ubuntu container with:
$ docker run -it ubuntu bash
Share images, automate workflows, and more with a free Docker ID:
https://hub.docker.com/
For more examples and ideas, visit:
https://docs.docker.com/get-started/
Verify Neuron Component
Once the environment is setup, a container can be started with
–device=/dev/neuron# to specify desired set of Inferentia/Trainium devices to be
exposed to the container. To find out the available neuron devices on
your instance, use the command ls /dev/neuron*.
When running neuron-ls inside a container, you will only see the set of exposed Trainiums. For example:
docker run --device=/dev/neuron0 neuron-test neuron-ls
Would produce the following output in trn1.32xlarge:
+--------+--------+--------+---------+
| NEURON | NEURON | NEURON | PCI |
| DEVICE | CORES | MEMORY | BDF |
+--------+--------+--------+---------+
| 0 | 2 | 32 GB | 10:1c.0 |
+--------+--------+--------+---------+
Install Drivers
# Configure Linux for Neuron repository updates
sudo tee /etc/yum.repos.d/neuron.repo > /dev/null <<EOF
[neuron]
name=Neuron YUM Repository
baseurl=https://yum.repos.neuron.amazonaws.com
enabled=1
metadata_expire=0
EOF
sudo rpm --import https://yum.repos.neuron.amazonaws.com/GPG-PUB-KEY-AMAZON-AWS-NEURON.PUB
# Update OS packages
sudo dnf update -y
################################################################################################################
# To install or update to Neuron versions 1.19.1 and newer from previous releases:
# - DO NOT skip 'aws-neuron-dkms' install or upgrade step, you MUST install or upgrade to latest Neuron driver
################################################################################################################
# Install OS headers
sudo dnf install -y "kernel-devel-uname-r = $(uname -r)"
# Install Neuron Driver
sudo dnf install aws-neuron-dkms -y
####################################################################################
# Warning: If Linux kernel is updated as a result of OS package update
# Neuron driver (aws-neuron-dkms) should be re-installed after reboot
####################################################################################
Install Docker
sudo dnf install -y docker.io
sudo usermod -aG docker $USER
Logout and log back in to refresh membership.
Verify Docker
docker run hello-world
Expected result:
Hello from Docker!
This message shows that your installation appears to be working correctly.
To generate this message, Docker took the following steps:
1. The Docker client contacted the Docker daemon.
2. The Docker daemon pulled the "hello-world" image from the Docker Hub.
(amd64)
3. The Docker daemon created a new container from that image which runs the
executable that produces the output you are currently reading.
4. The Docker daemon streamed that output to the Docker client, which sent it
to your terminal.
To try something more ambitious, you can run an Ubuntu container with:
$ docker run -it ubuntu bash
Share images, automate workflows, and more with a free Docker ID:
https://hub.docker.com/
For more examples and ideas, visit:
https://docs.docker.com/get-started/
Verify Neuron Component
Once the environment is setup, a container can be started with
–device=/dev/neuron# to specify desired set of Inferentia/Trainium devices to be
exposed to the container. To find out the available neuron devices on
your instance, use the command ls /dev/neuron*.
When running neuron-ls inside a container, you will only see the set of exposed Inferentias. For example:
docker run --device=/dev/neuron0 neuron-test neuron-ls
Would produce the following output in inf1.xlarge:
+--------------+---------+--------+-----------+-----------+------+------+
| PCI BDF | LOGICAL | NEURON | MEMORY | MEMORY | EAST | WEST |
| | ID | CORES | CHANNEL 0 | CHANNEL 1 | | |
+--------------+---------+--------+-----------+-----------+------+------+
| 0000:00:1f.0 | 0 | 4 | 4096 MB | 4096 MB | 0 | 0 |
+--------------+---------+--------+-----------+-----------+------+------+
This document is relevant for: Inf1, Inf2, Trn1, Trn2