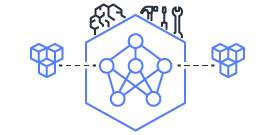This document is relevant for: Inf1, Inf2, Trn1, Trn2
Neuron Containers#
In this section, you’ll find resources to help you use containers for accelerating your deep learning models on Inferentia and Trainium instances.
Getting started with Neuron DLCs using Docker#
AWS Neuron Deep Learning Containers (DLCs) are a set of Docker images for training and serving models on AWS Trainium and Inferentia instances using AWS Neuron SDK. To build a Neuron container using Docker, please refer to Getting started with Neuron DLC using Docker.
Neuron Deep Learning Containers#
In most cases, it is recommended to use a preconfigured Deep Learning Container (DLC) from AWS. Each DLC is pre-configured to have all of the Neuron components installed and is specific to the chosen ML Framework. For more details on Neuron Deep Learning Containers, please refer to Neuron Deep Learning Containers.
Customize Neuron DLC#
Neuron DLC can be customized as needed. To learn more about how to customize the Neuron Deep Learning Container (DLC) to fit your specific project needs, please refer to Customize Neuron DLC.
Neuron Plugins for Containerized Environments#
Neuron provides plugins for better observability and fault tolerance. For more information on the plugins, please refer to Neuron Plugins for Containerized Environments.
How to schedule MPI jobs to run on Neuron UltraServer on EKS#
Neuron provides Trn2 UltraServers to improve the performance of MPI jobs. For information on how to schedule MPI jobs on UltraServers in EKS, please refer to How to schedule MPI jobs to run on Neuron UltraServer on EKS.
Neuron Containers FAQ#
For frequently asked questions and troubleshooting, please refer to Neuron Containers FAQ
This document is relevant for: Inf1, Inf2, Trn1, Trn2